Hiding Question Items Based on Logic
Users can hide/mask their options/items for category question like Single Choice and Multi-Choice based on a certain logic. This can be done by specifying a Display Logic to the option from the option settings.
Let us consider a scenario of a pizza survey for some leading brand. You have the below two questions in the survey:-
Q2 What best suits your eating habits?
This can be done by specifying Display/Masking Logic for options. Follow the below steps to apply Display Logic:-
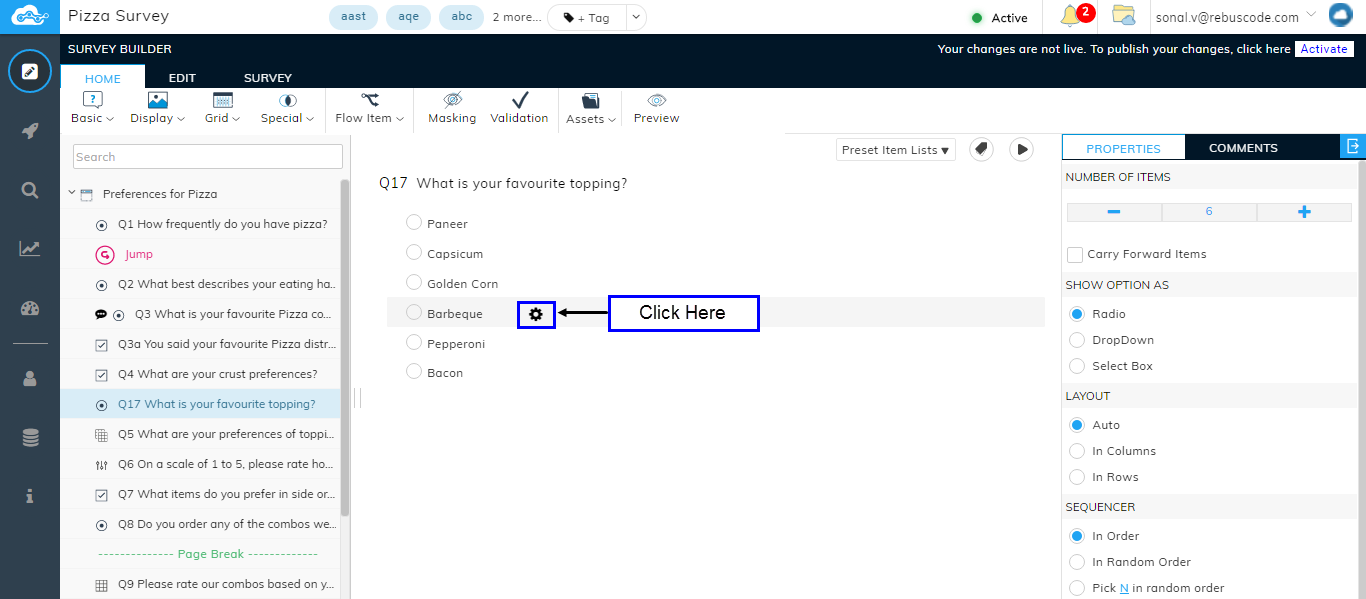
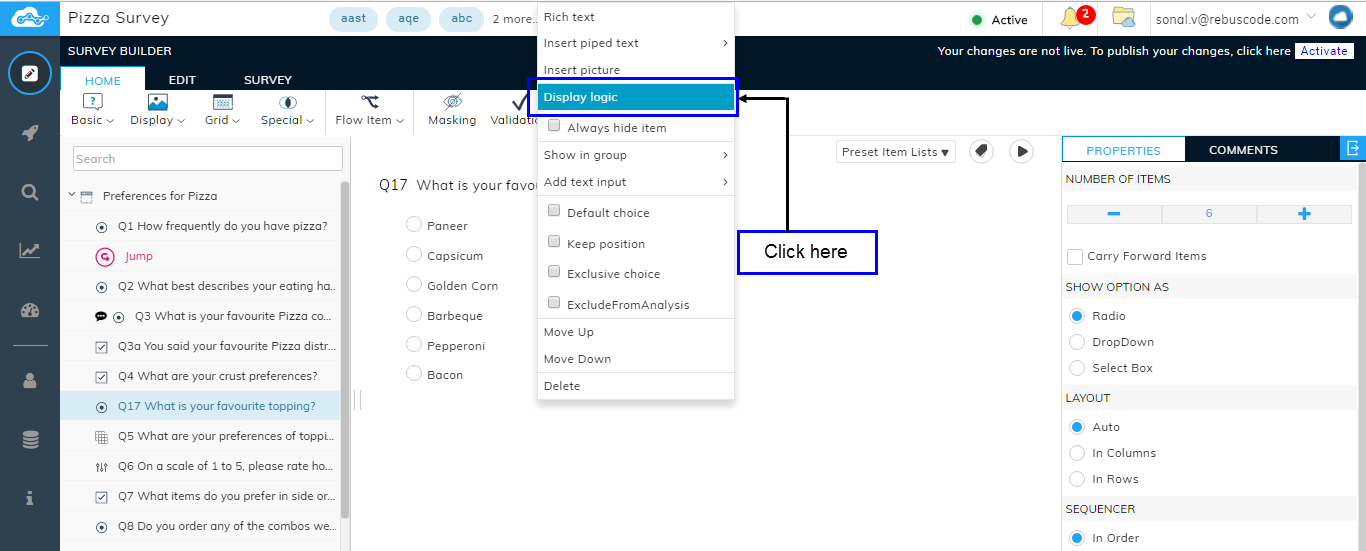
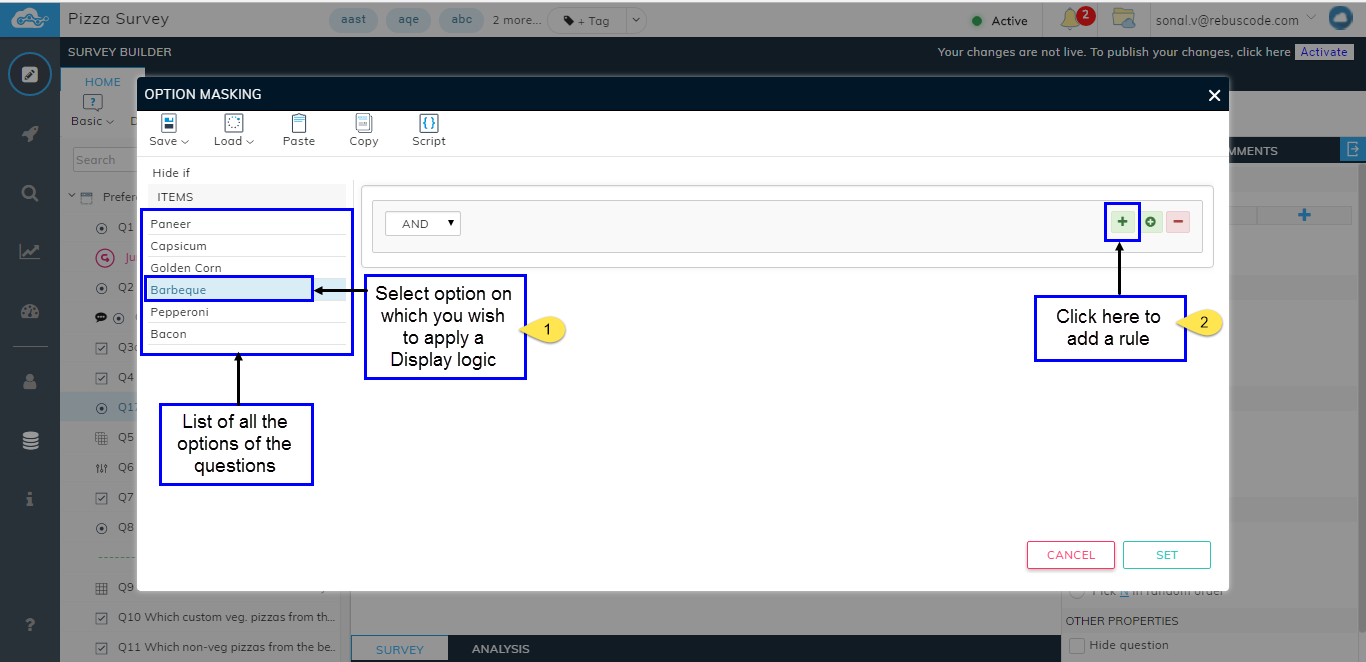
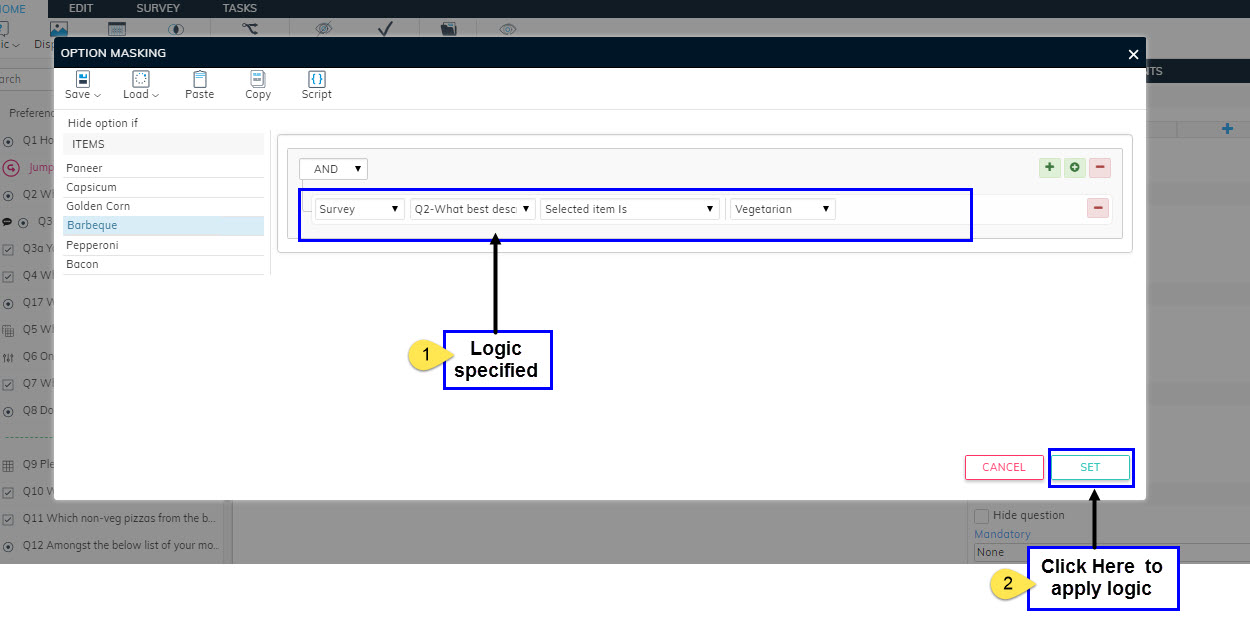
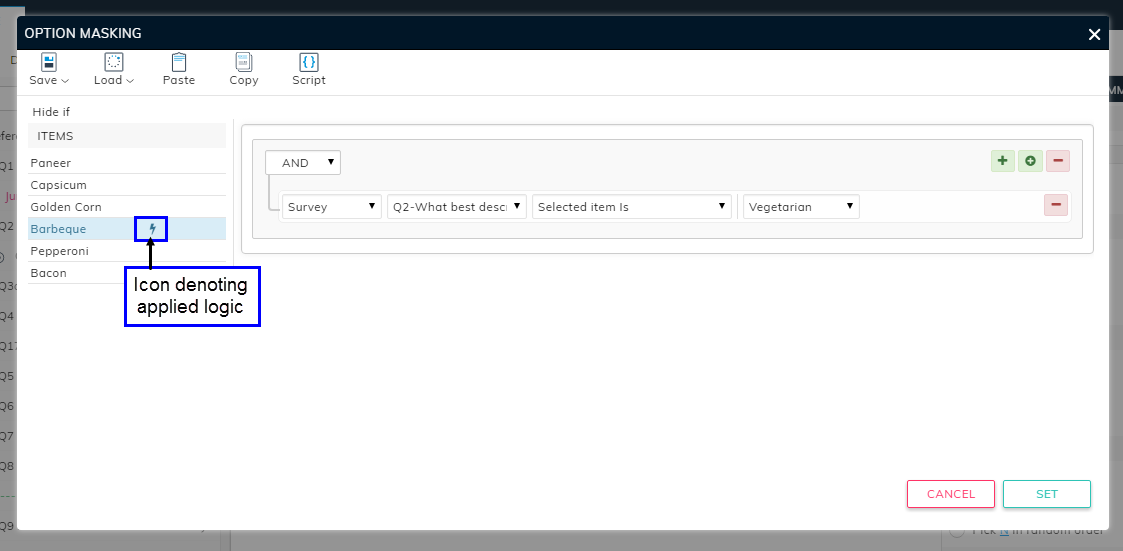
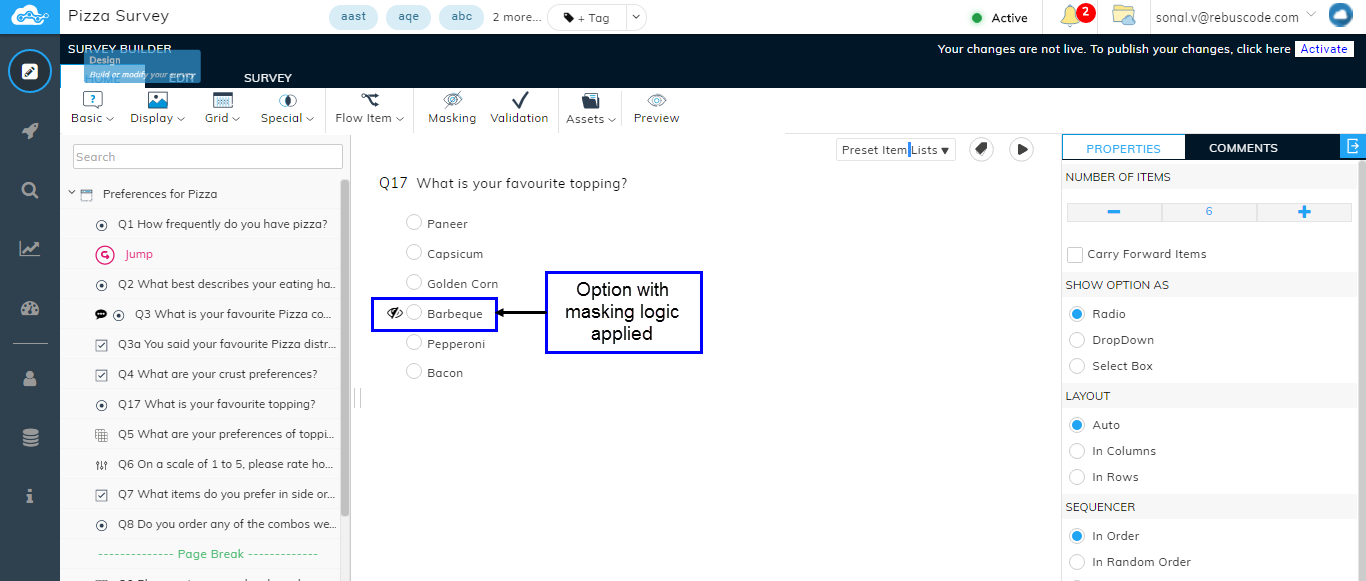
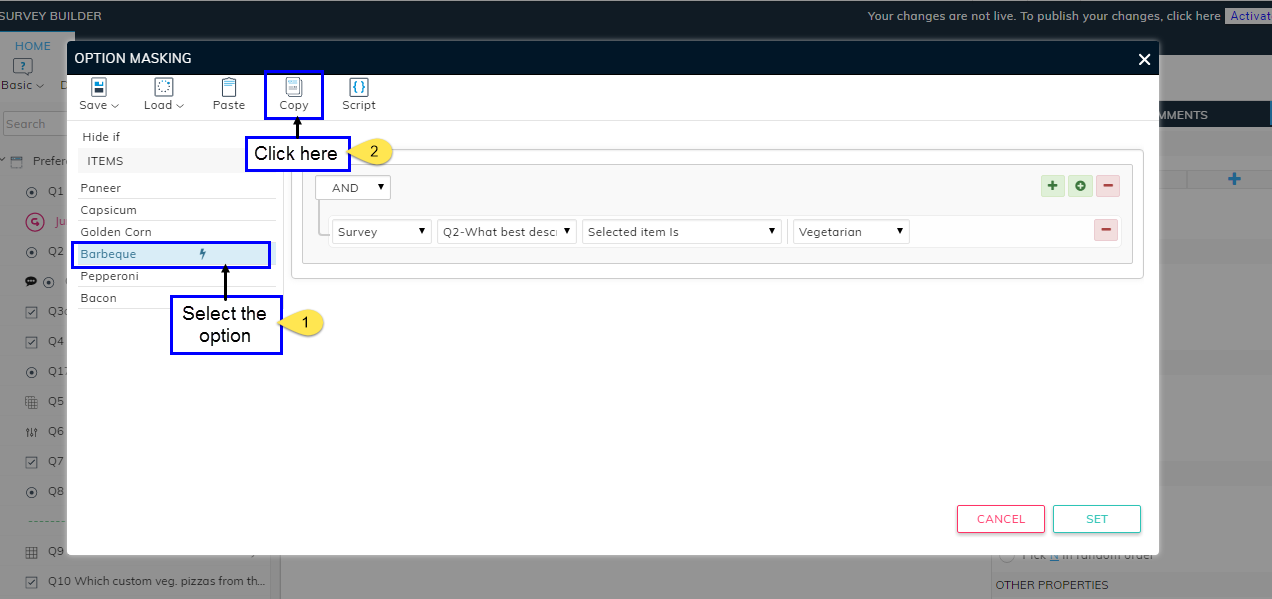
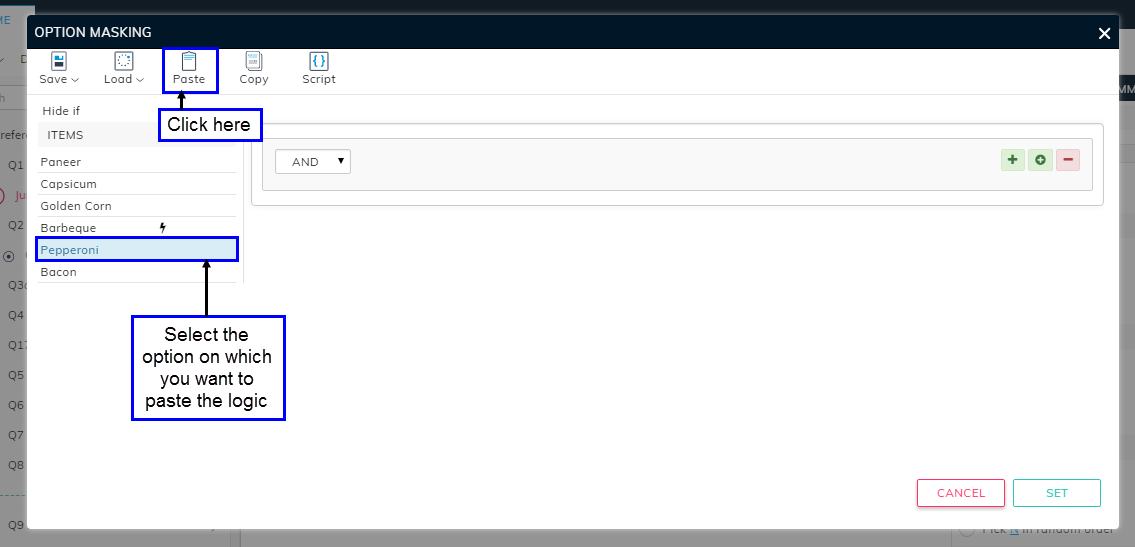
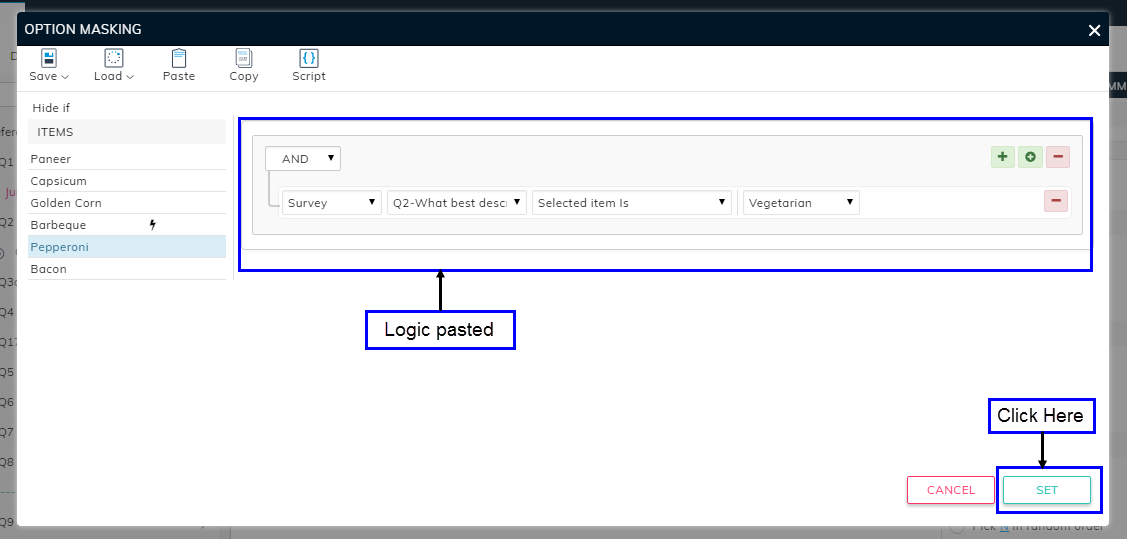
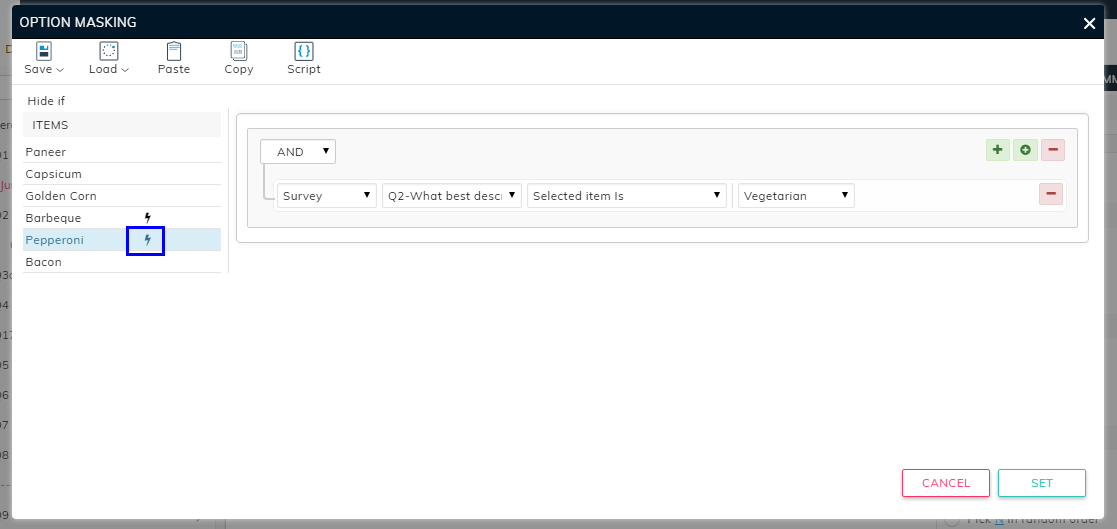
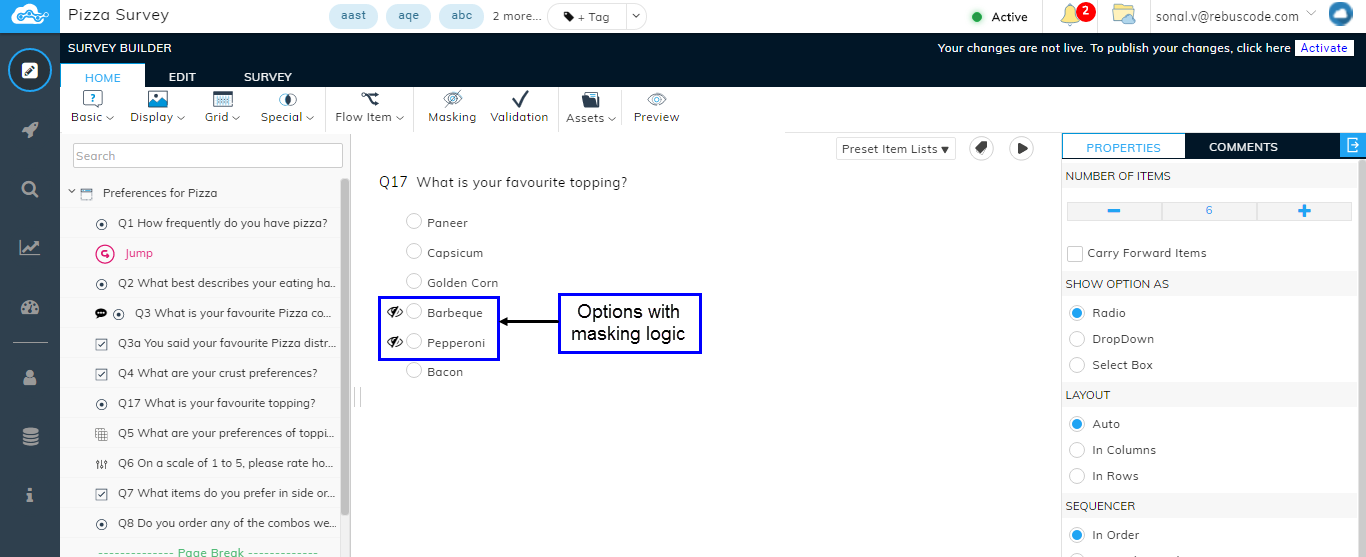

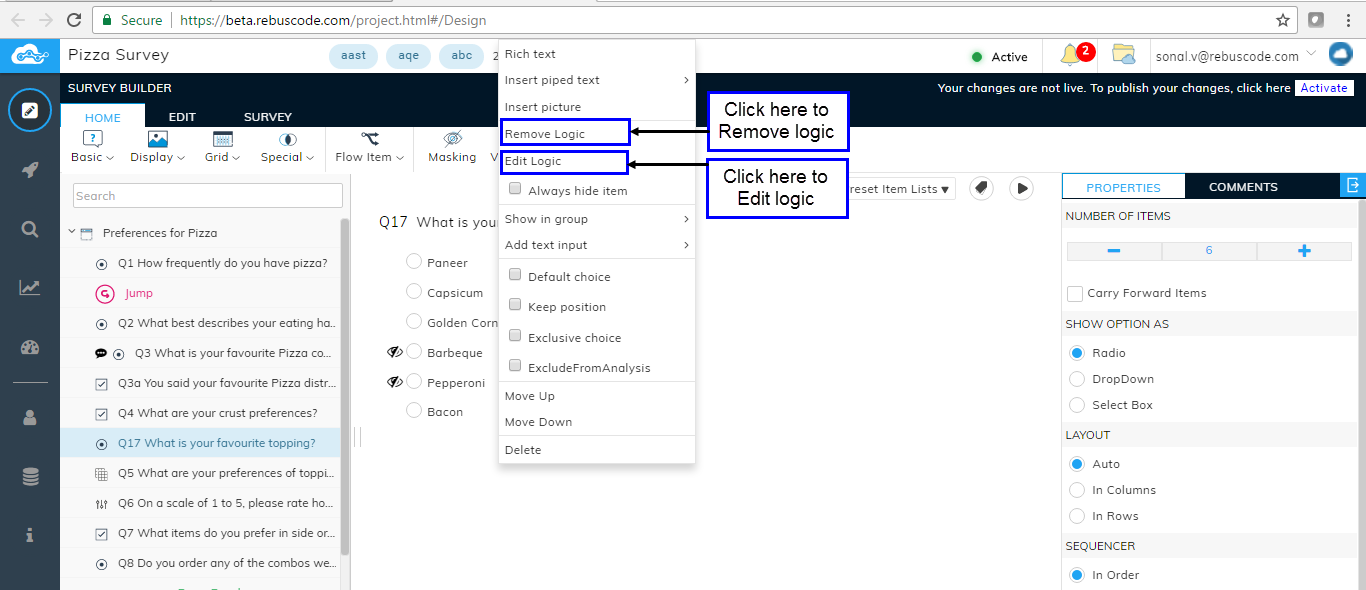
Let us consider a scenario of a pizza survey for some leading brand. You have the below two questions in the survey:-
Q2 What best suits your eating habits?
- Vegetarian
- Non-vegetarian
- Paneer
- Capsicum
- Golden corn
- Barbecue
- Pepperoni
- Bacon
This can be done by specifying Display/Masking Logic for options. Follow the below steps to apply Display Logic:-
- ·Click on Option Setting icon.
- From the appeared list, Click on Display Logic.
- An Option Masking pop-up will appear. The Left side of the pop-up displays all the options/items of the question. You can click to choose the option/item on which you want to apply the Display Logic.
- Middle pane is where you specify or build your logic. Click on "+" sign to add rules. (Refer Section Logic Builder for Designer).
- Once you have specified your Display Logic, Click on Set to apply the logic.
- The logic will get applied and an icon will appear against the Masked Option(option on which the display/hide logic has been applied).
The option on which Display logic has been applied will look as given in below image, on the Design page:-
Copying Option Masking Logic from one Option to other Options
Once you have applied Masking/hiding logic to one option of a question and if you want to apply the same logic to other options of the same question as well, you can simple copy/paste the same logic on other questions.
Follow the below mentioned steps to Copy-Paste the logic:-
- Click to select the option on which the logic is applied and click on Copy.
- Now, select the option/item on which you wish to apply the same logic from the left side of the Option masking pop-up and click on Paste.
- The logic will get pasted to the selected option and will be displayed in the middle pane.
- Now click on Set.
- An icon will be displayed next to the selected item which denotes that the logic has been applied.
- This can also be verified from the Design page itself. The masked option appears as given in below image.
Repeat the same steps to Copy/Paste the same logic on multiple option/items of the same question as required.
Removing and Editing Display Logic/option Masking Logic
Users can Edit and Remove the Display logic from the Option setting List. Edit and Remove option appear for option on which you have applied a certain logic and now you wish to Edit or Remove it.
- Click on Option Settings icon.
- In the appeared setting you will be able to access the Remove logic and Edit Logic options.
Choose any of the options based on your requirement.
Related Articles
Hiding Question Attributes Based on Logic
Users can hide selected question Attribute(s) based on a certain logic. This logic is called Display Logic/Masking Logic and it can be accessed from the Attribute Setting icon. Display Logic can be applied on all the grid Question Types such as ...Hiding a Question Based on Logic
Users can hide/mask a particular question based on the response(s) given by a respondent in previously asked question. This can be achieved by Question Masking functionality available on the Design Page of RebusCloud. Question Masking is applicable ...Working with Question Items (Options)
Loren ipsomLogic Builder
Logic Builder allows the user to query the data based on certain responses. So for example, if the user wants to see data only for a particular city like Mumbai, the data will be queried only for the city Mumbai. It filters out the data based on the ...Resusing Items across Questions
Loren ipsom