Creating your first Survey
While creating a new survey, the default question type will be a Basic single choice radio button question. There are also numerous different question types to choose from.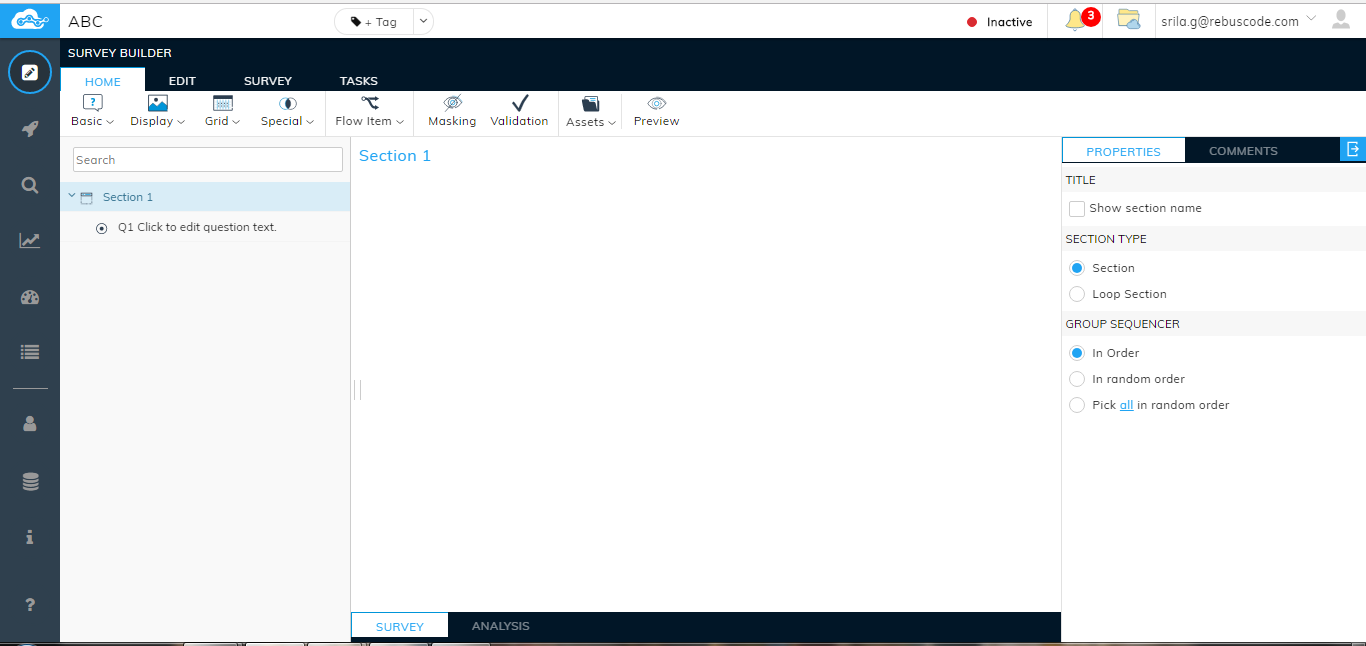
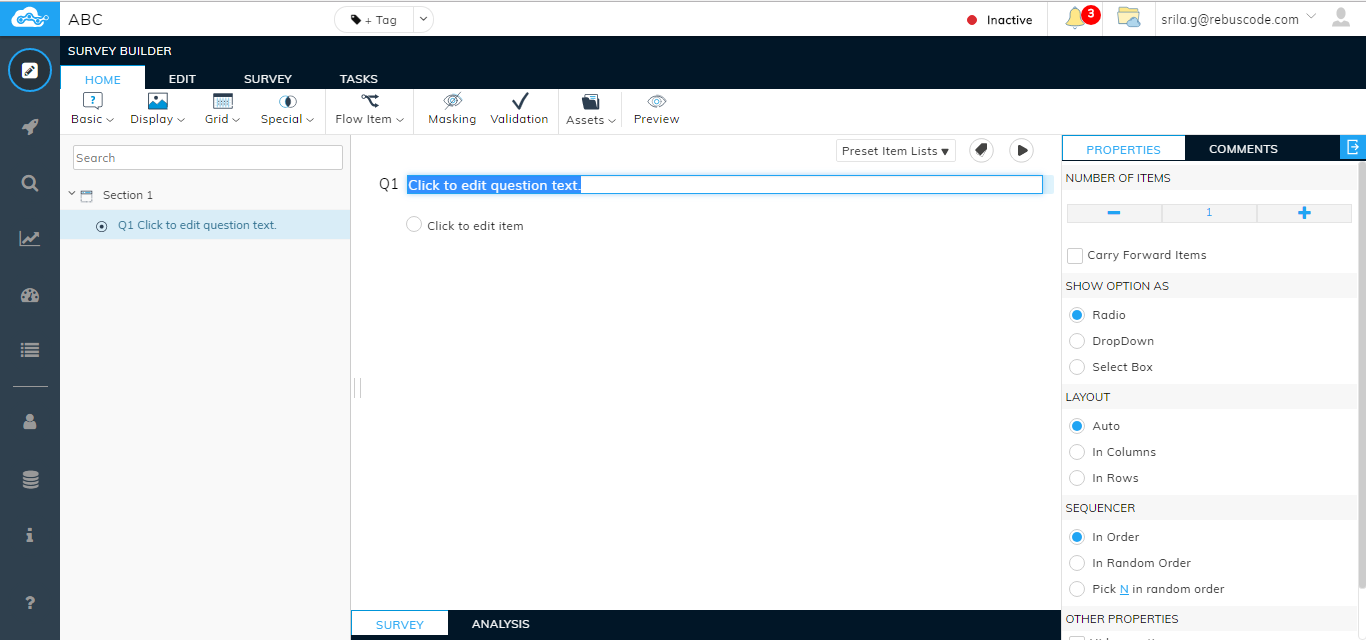

Following question types are available:
- Basic
- Choice - Choose One or Choose Many
- Enter - Text, Number or Date
- Rank Items - Ranking or Sorting
- Other - Slider or NPS
- Display
- Multimedia - Picture, Video or Audio
- Display Text
- Grids
- Normal - Simple or Complex
- Special - Numeric (Numeric Grid and Constant Sum) or Text
- Normal - Distribution or Max. Diff
- Smiley
- Rating - Smiley, Stars or Like/Dislike
- Zone, Capture and Linked Input - are to be added soon!
Once a question type is selected, editing of both the question and option texts can be done, as below:
The final survey will look like the below:
Related Articles
Creating a Survey from scratch
Creating a survey from scratch is as simple as clicking a few buttons. Once you have successfully logged in to the Consort suite, you will arrive at the Create new surveys page. To create a survey from scratch, click on the Create a new survey ...Creating a Survey from existing Surveys
To copy a survey from existing ones, follow the first few steps as you did to create a blank survey Click on the Other Survey tab as shown below, instead of New. A list of all the existing projects created by you or shared to you will show up under ...Creating a Survey from RebusCode Templates
What's on this page: Copy Survey From RebusCloud Template Search To copy surveys from a RebusCode Template, go to the Create a new Survey page and click on any one of the RebusCloud Templates, say, Customer Experience. A new template window opens up. ...Creating Dashboards
Now that the charts are built in 'Analyze' module, let us build our first dashboard with a few clicks (again!!). Please click on 'Dashboard', name and 'create' it. Next click must be on 'Edit'. On prompting, please name your first tab. Clicking on ...Survey Properties
Users can apply various Survey Properties to configure their survey for particular sets of respondents. Survey Properties can be accessed from survey Tab of the Design page. Simply click on Properties in the Survey tab. A pop-up will appear showing ...